
こんにちは、ちーです!
先日はじめてPinterest(ピンタレスト)と当ブログを連携させました。
画像の左上に「P」のあのマーク、付いていますでしょうか。それです。
実際に設定をしてみて意外と難しかったので、初心者ブロガーにとっては大変な作業だと思います。

一苦労でした。。。
ですが、ピンタレストとブログを連携させるとはじめたばかりのブログにとっては良いことだらけ!
今回はそんなピンタレストとワードプレスの連携方法をまとめていきたいと思います。
- ピンタレストとブログの連携のやり方
- 初期設定でやっておくべきこと
- ピンタレストとブログを連携して得られる良い効果
なお、当ブログは「Cocoon」を使用しています。
Cocoonでの連携方法とプラグインを使った連携方法をどちらも解説しています。
是非参考にしてみてください。
Pinterestとブログ連携のやり方
- ステップ1
ビジネスアカウントを作成。
- ステップ2
ドメイン・アカウントを認証。
- ステップ3
ピンを一括作成(自動)
順番に進めていきましょう!
ステップ1:Pinterestビジネスアカウントを作成or切り替えしよう
まずはPinterestのビジネスアカウントを作成する必要があります。
*個人アカウントをすでに持っている方は、「アカウントの設定」からビジネスアカウントに切り替えられます。
上のバナーをクリックすると「既存のアカウントとリンクする」「個人アカウントを新規作成する」「ビジネスアカウント(無料)を作成する」の3つが選べます。
一番右の「ビジネスアカウント(無料)を作成する」をクリックします。
無料ってところが嬉しいですね。
Pinterestは全部の機能が無料ですので安心して使えます。
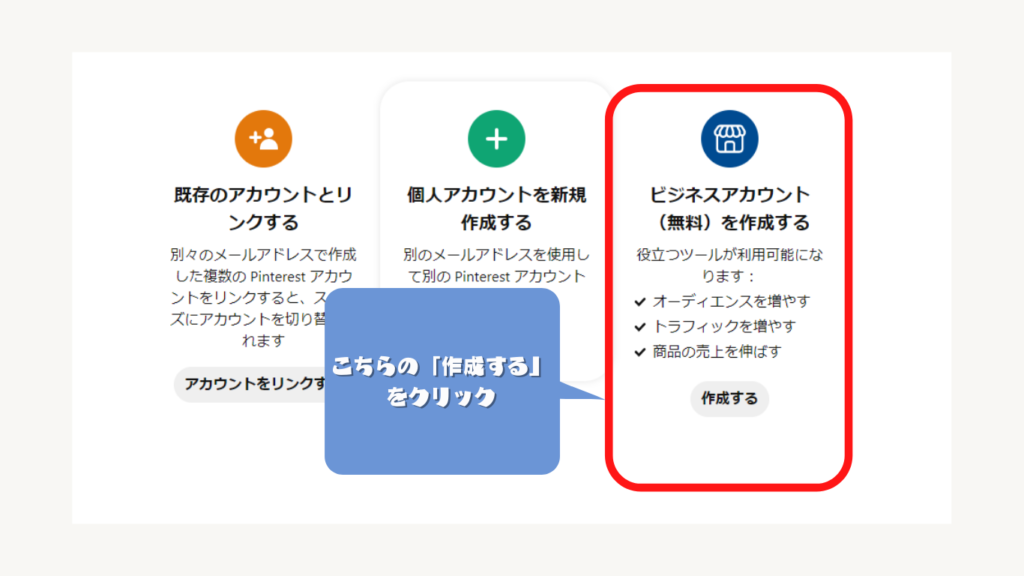
「メール」「パスワードを作成」「年齢」の入力をします。
パスワードは新しく作成するものなので忘れないようにしてくださいね。
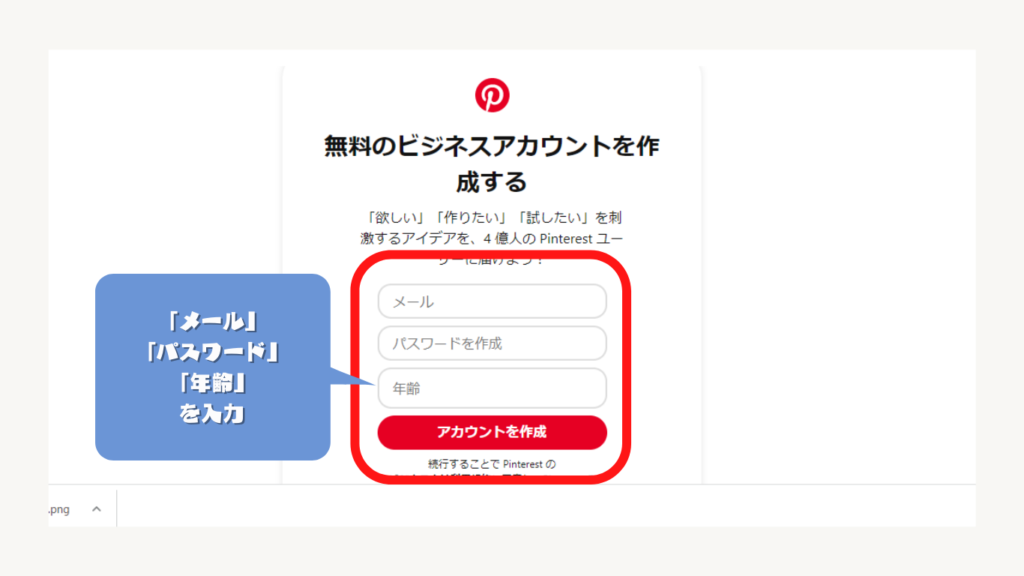
これでアカウントは完成です!
アカウント自体は簡単につくれますね。
プロフィール設定は後からでもできますので、設定をしておきましょう。
ここでは割愛させていただきます。
ステップ2:ドメイン・アカウントの認証をしよう
アカウントができたらドメインを認証していきます。
右上にある∨(アイコンとなり)をクリックしてタブを開き、「設定」をクリックしましょう。
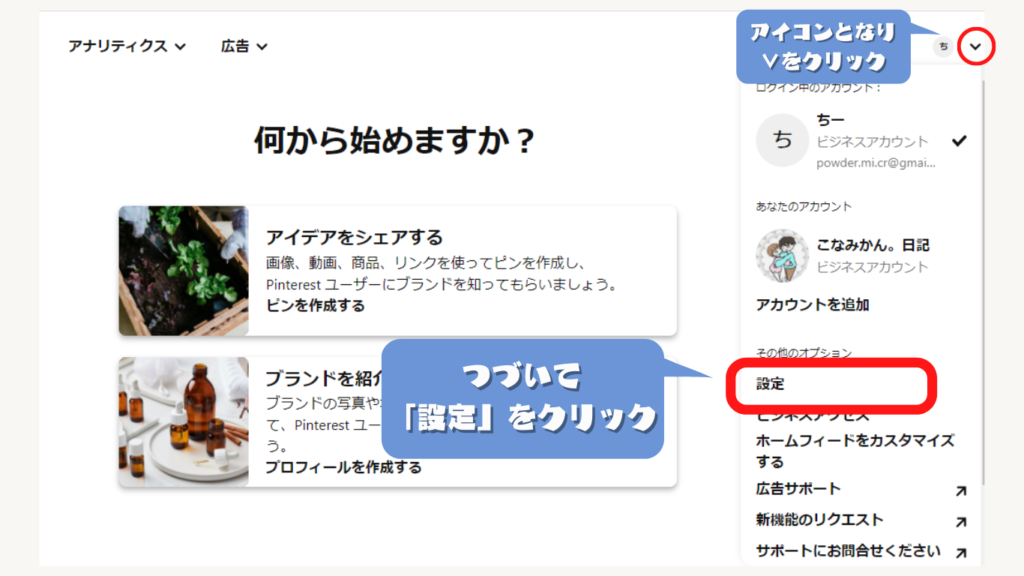
するとアカウントの様々な設定画面に移動します。
その中から「ドメイン・アカウント認証」をクリックしましょう。
さらにウェブサイトの「認証」をクリック。
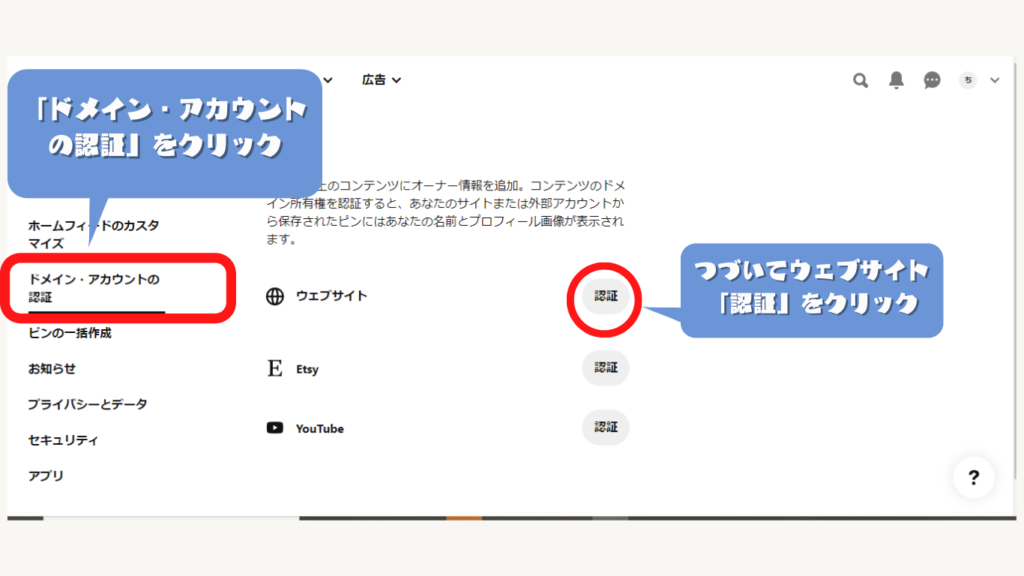
すると認証方法を3種類から選べますが、今回は「HTMLタグを追加する」で認証していきますので、コードをコピーします。
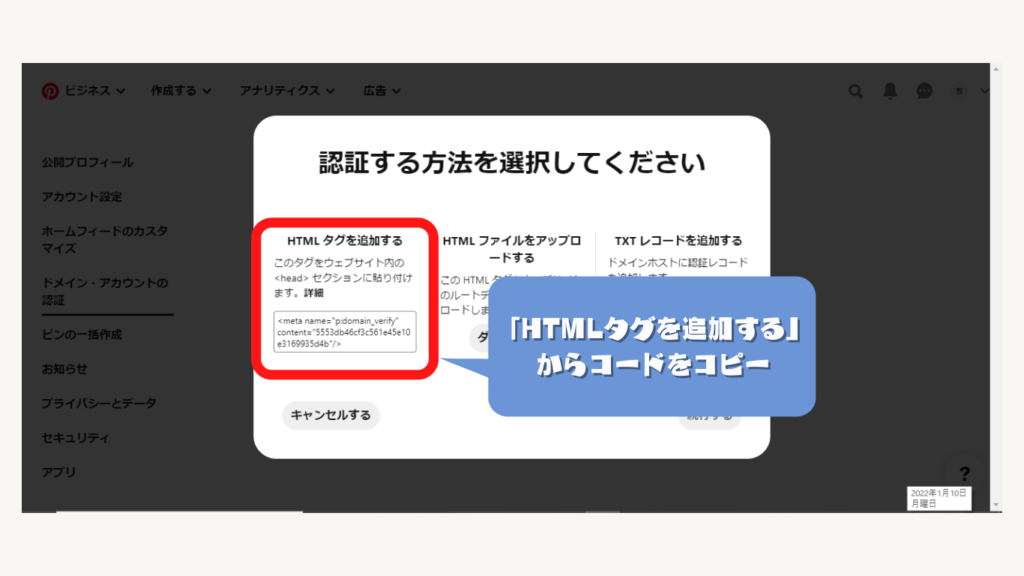
ここからは、ブログでの作業になります。
Cocoonを使用している方は「Cocoon設定」→「アクセス解析・認証」→「ヘッド用コード」に貼り付け→「保存」をします。
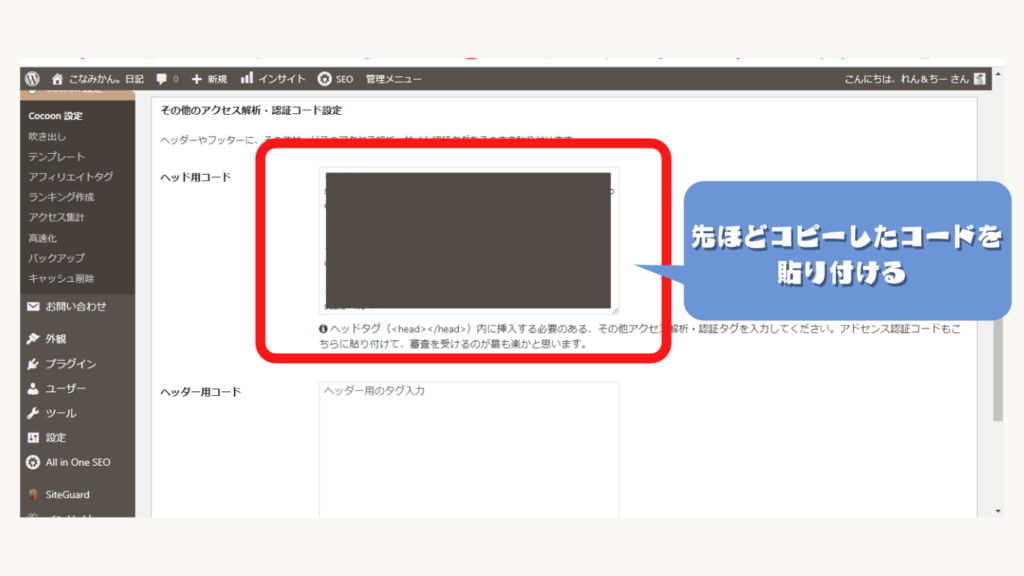
Cocoon以外でもプラグインを利用することで認証できます。
「プラグイン」→「新規追加」→「Insert Headers and Footers by WPBeginner」を検索→「インストール」→「有効化」をします。
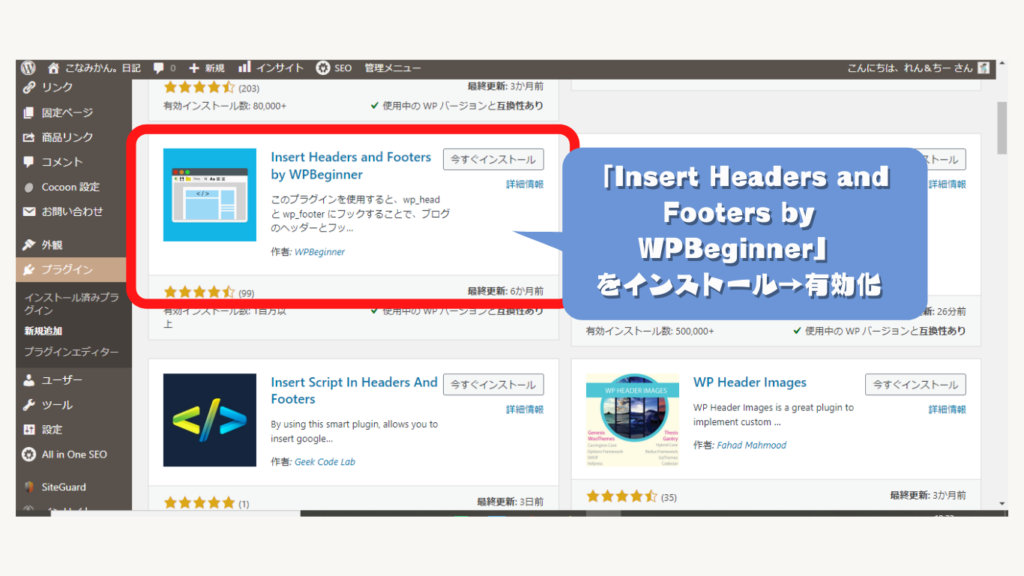
そのあと「設定」→「Insert Headers and Footers」→いちばん上の「Scripts in Header」に先ほどコピーしたコードを貼り付け→「保存」で完了です。
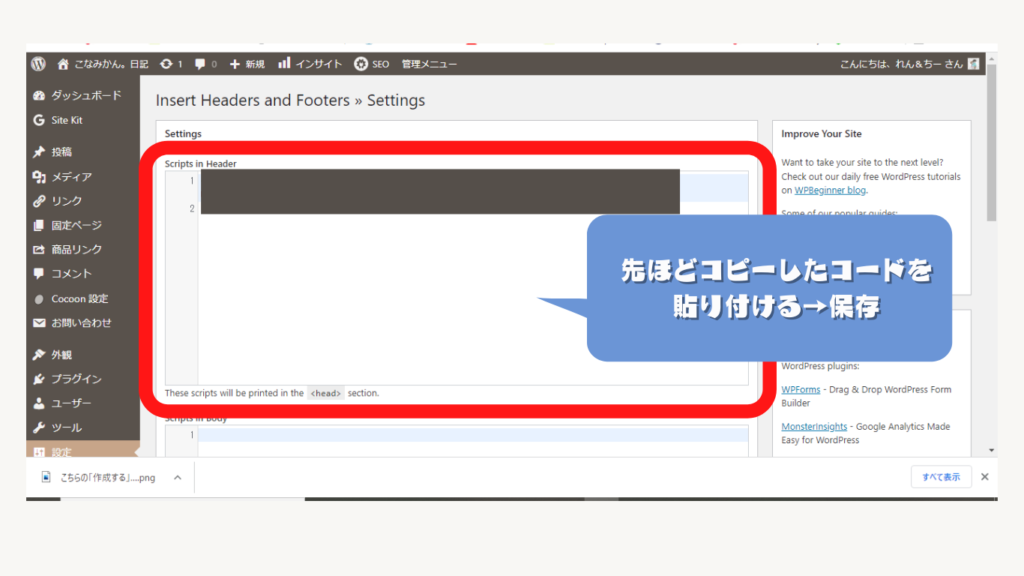
コードを貼り終えたらPinterestの画面に戻り、「続行する」をクリックしてその後「送信する」をクリックします。

確認は24時間以内と書かれていますが
私たちの場合はすぐに認証が終わりました!
- 設定画面「ドメイン・アカウント認証」ウェブサイトの下にブログURLが表示
- プロフィール画面のURL横に🌐マークが表示
上記の変化があれば認証完了です!
ここまでお疲れ様でした。
やっておいた方が良い初期設定について解説していきます。
あと少しです!
ステップ3:やっておくと便利な初期設定

「ピン」=「投稿」って意味だよ!
ブログのアイキャッチ画像がPinterestに自動でピンされるようにしよう
こちらの設定をすることで、ブログを更新するたびにアイキャッチ画像が自動でピン(投稿)されるようになります。
ブログに注力することができるので自動ピンはやっておいた方が便利です。
では、まず「新規ボード」を作成します。
Pinterestのヘルプセンターによる新規ボード作成のやり方は以下の通りです。
1.プロフィール写真をクリックしてプロフィールを開き、「ボード」をクリックします
引用元:Pinterestヘルプセンター「新規ボードを作成する」
2.「新規ボードを作成」をクリックします
3.ボード名を入力し、ボードをシークレット(非公開)にする場合は「公開・非公開」の横にあるボックスをクリックします
4.「スケジュール」フィールドをクリックして、開始日と終了日を追加します
5.「作成する」をクリックします
しかし、私は公式のやり方ではできませんでした。
プロフィール画面「保存コンテンツ」→右側の「+」→「ボード」でできました。
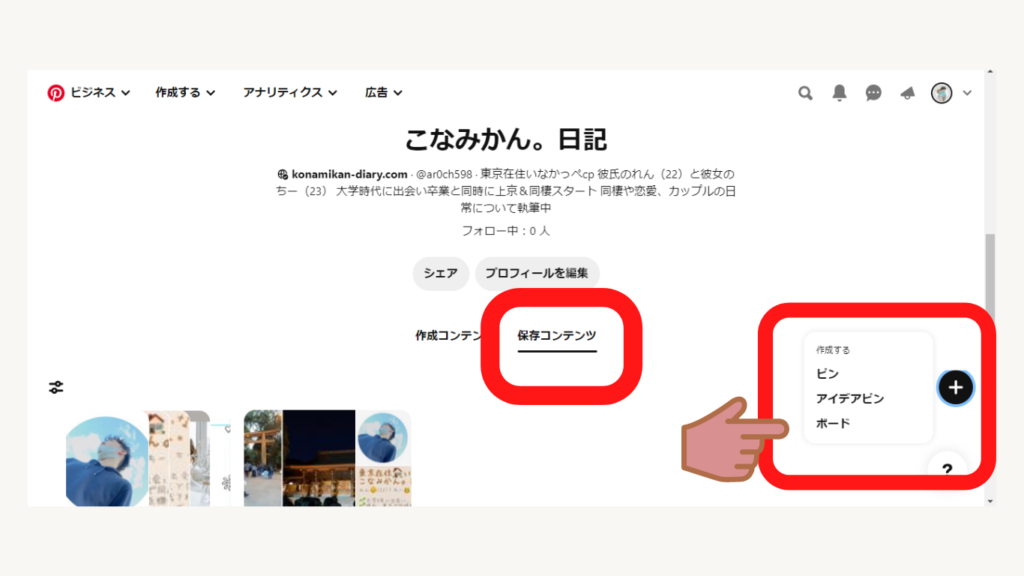
名前は特にこだわりがなければブログ名を入力し、「作成する」をクリック。
これでボードは完成、ここにアイキャッチがピンされていくことになります。
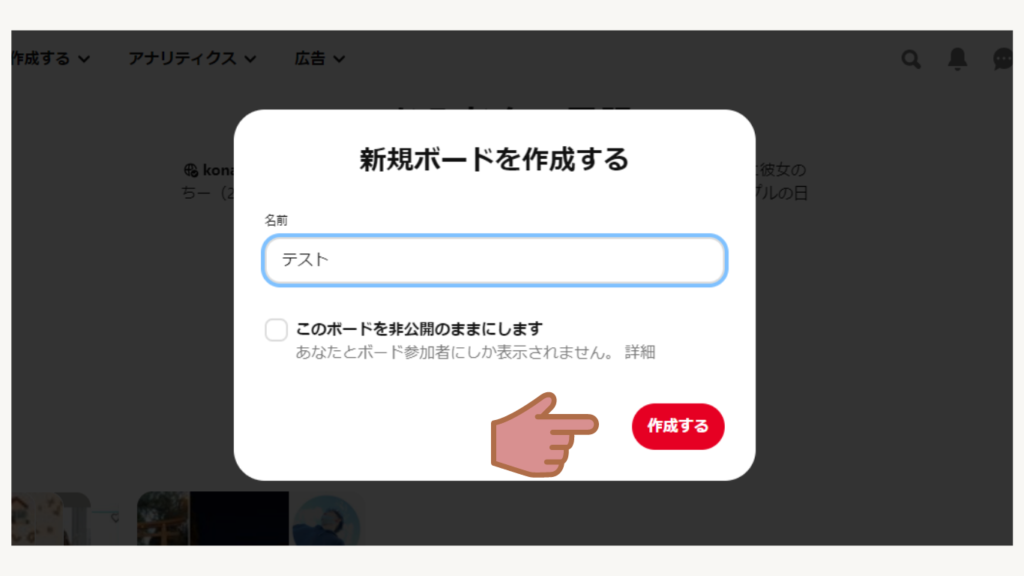
つづいて、ボードに自動的にピンされる設定に移ります。
プロフィール画面のアイコンとなりをクリックし、さらに「設定」をクリックします。
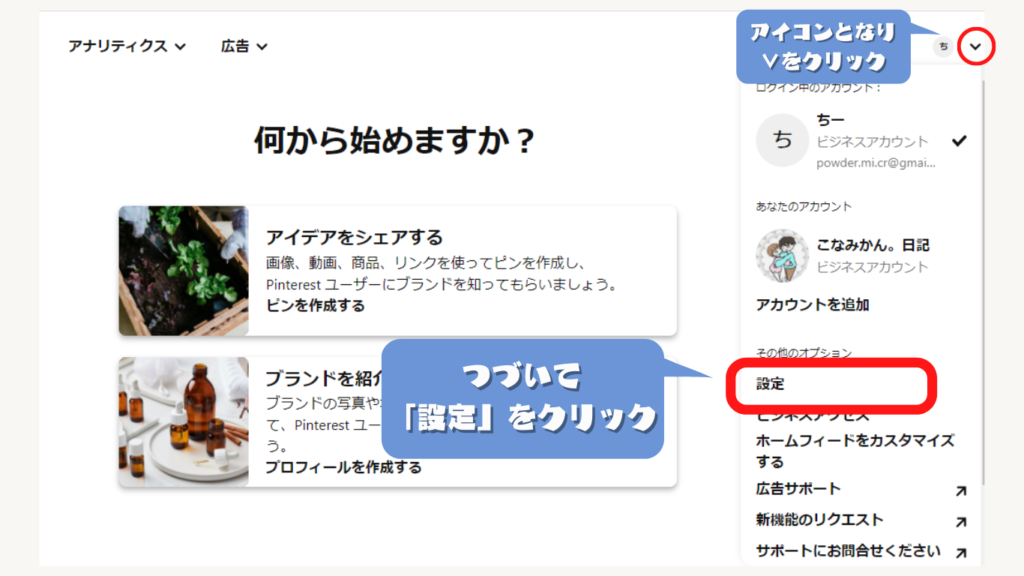
「ピンの一括作成」から「フィードを追加する」をクリックします。
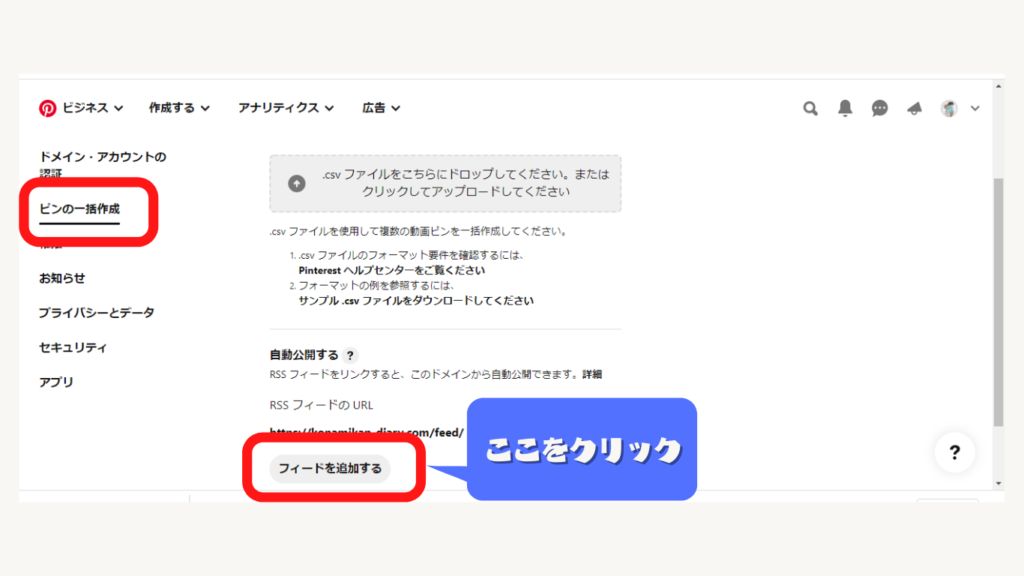
次にBeRSSからあなたのブログの「RSSフィード」を取得しましょう。

RSSフィード…??
RSSフィード…簡単に説明すると「ブログの更新情報」
コレを設定しておけばブログ更新のたびに自動で記事のアイキャッチが上がっていく。
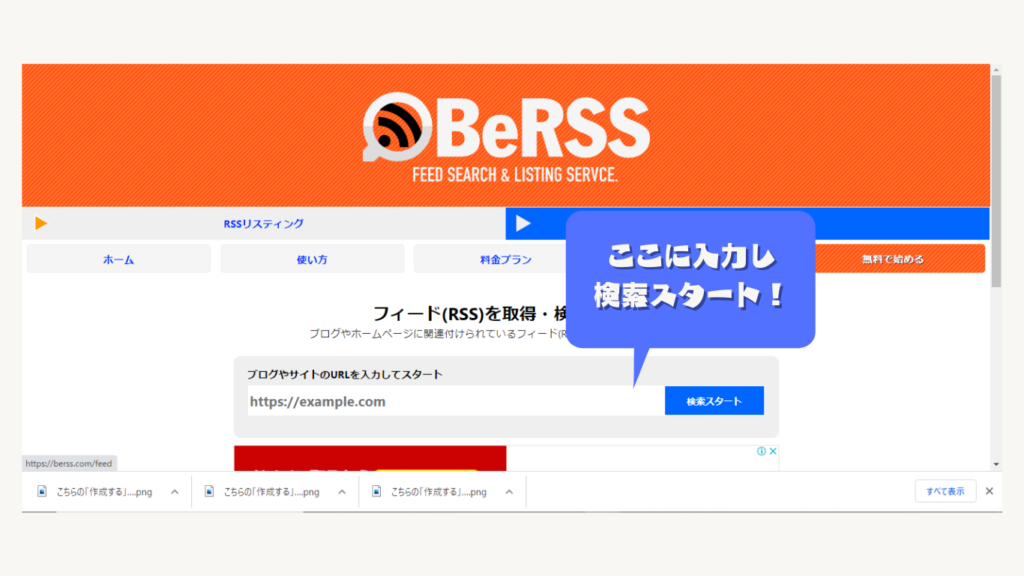
ブログのURLを入力して「検索をスタート」をクリックすると、下にRSSフィードのURLが表示されます。
こちらをコピーして、Pinterestの画面に戻ります。
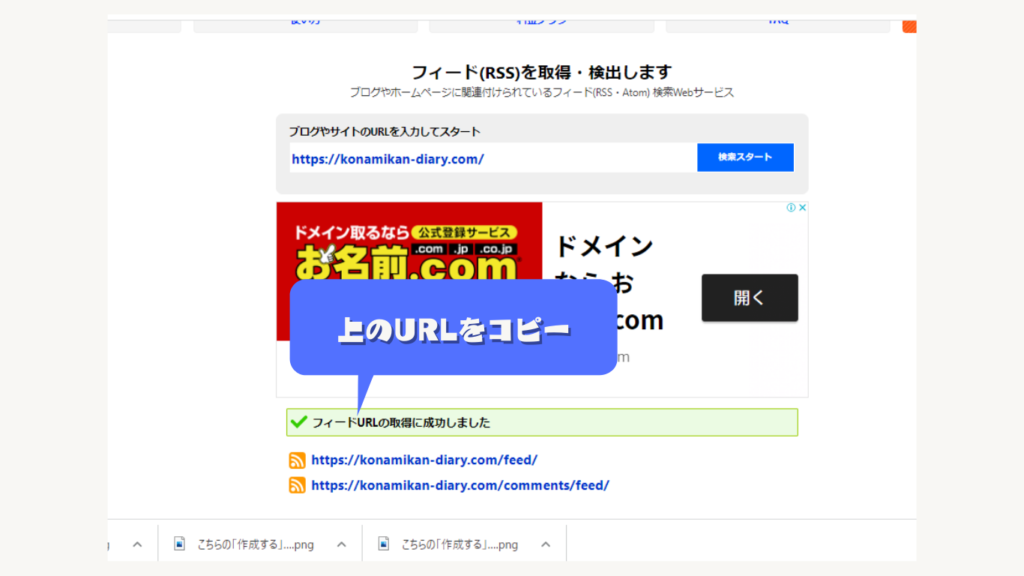
Pinterestの画面に戻ったら、コピーしたRSSフィードのURLを貼り付けます。
先ほど作成したボードを選択して「保存する」をクリックしたの設定終了です!
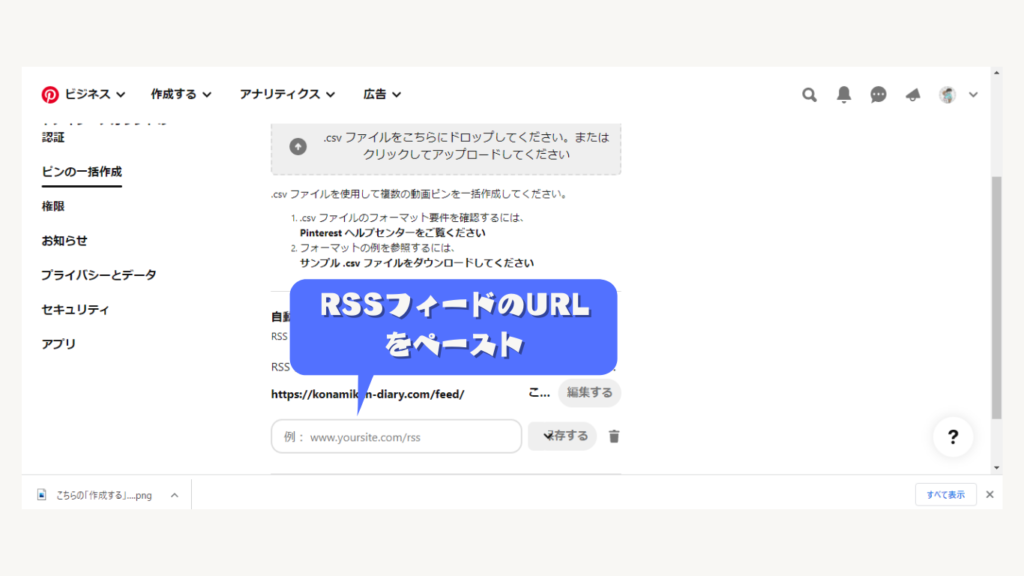
Pinterestの保存ボタンが表示されるようにしよう
▼こんな感じ!
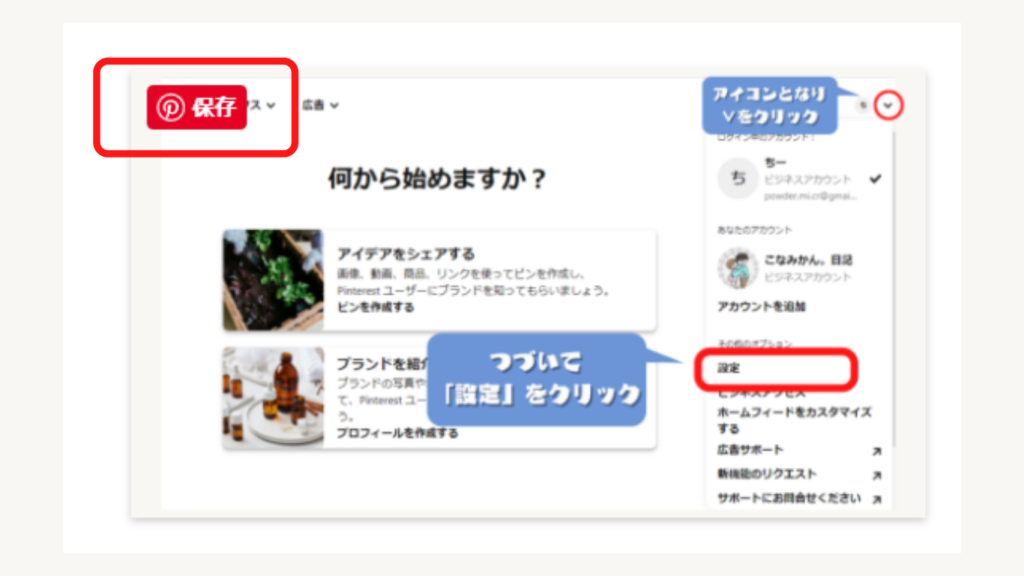
保存ボタンがあると画像をピン止め(保存)しやすくなります。
保存してくれた人がもう一度あなたのブログに来てくれることがあるので、保存ボタンは意外と重要です。
まずはウィジェットビルダーを開き、あなたの好みでボタンの種類を設定しましょう。
その後、画像の下に表示されているコードをコピーします。

ちなみに「ホバー時」「大」
「User’s Default Language」にしてるよ!
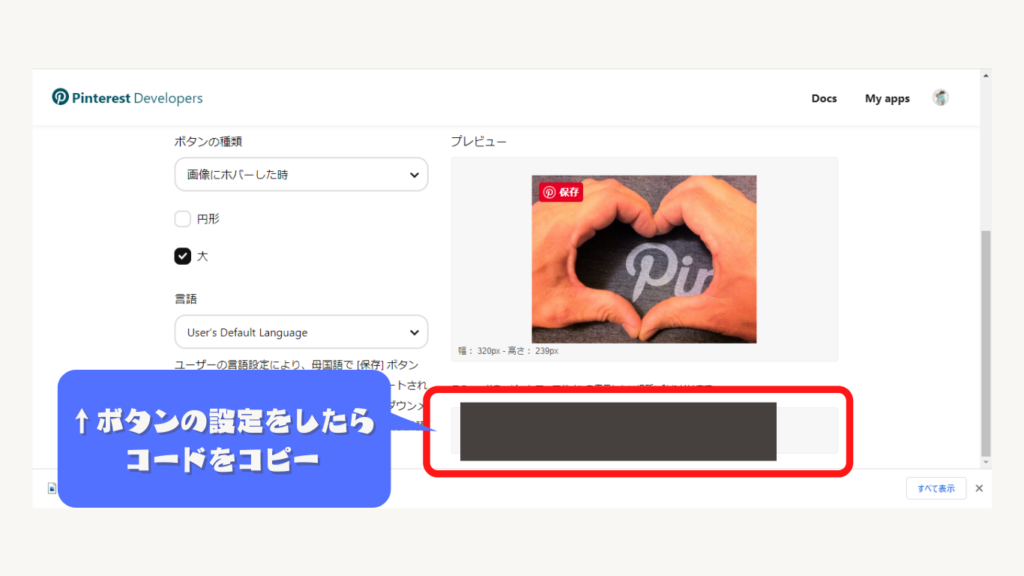
コピーしたコードはhtmlの</body>直前に貼り付けます。
Cocoonの方は「Cocoon設定」→「アクセス解析・認証」→「フッター用コード」に貼り付け「保存」です。
プラグインの方は、いちばん下の「Scripts in Footer」にペーストし、保存で完了です。
これであなたのブログの画像には「P」のマークがつきましたよ!
初心者がPinterestとブログを連携すると良い理由!

ピンタレストってそもそも何なの?
Pinterestをひとことで言うと「画像のブックマーク集」です。
壁に写真をピン留めしておくように、気になった画像をボードに保存しておくことができます。
ブログとの相性が良いと言われる理由は、
- Pinterest内の検索で自分のブログに行き着いてくれる。
- Pinterestのドメインパワーを利用して上位表示される。
- Pinterestの被リンクを獲得できる。
- Pinterest内でアクセスが集まれば、Googleからの評価アップ
→検索順位アップ - ブログの更新と同時にアイキャッチ画像を自動でPinterestにあげられる。
Pinterest内の検索で自分のブログに行き着いてくれる
Pinterest内の検索に表示され、興味を持ってもらえればSNS以外のブログ流入源になります。
認知が少ない初心者ブログにとって訪れてくれる方の存在は貴重でありがたいですよね。
「検索流入」「SNS流入」などに加えて「Pinterest流入」が増えるので、小さな事でも努力したいところです。
Pinterestのドメインパワーを利用して上位表示される
Pinterestのドメインパワーは90.0と超強力です。
そのドメインパワーを借りて、記事が上位表示されることがあります。
イナ子(@inacoblog)さんのこちらの記事を読むとドメインパワーの上げ方がわかりやすく解説してあります。
イナ子さん自身がドメインパワーを0→4.9にアップするまでに行なったことが書かれており、初心者さんに向けたドメインパワーの上げ方ですので、一度読んでみるといいと思います。
Pinterestの被リンクを獲得できる
Pinterestの強大なドメインパワーは言わばGoogleから絶対的な信頼を置かれているということ。
ですので、そこに自分のサイトをリンクさせることによって被リンクを獲得することができます。
「これで確実にドメインパワーが上がる!!」というわけではありませんが、初心者にとっては独自で入手できる被リンクは大切ですよね。
先ほどのイナ子さんの記事ではPinterest以外の被リンクを獲得できるサイトも紹介しています。
可能な限りできることはしていきましょう!
Googleからの評価アップ→検索順位アップ
ここまでのことを踏まえて、Pinterestを通じてブログの閲覧が増えたり、ドメインパワーアップしたりすればGoogleからの評価が上がります。
「よく読まれる記事=良質な記事」と判断してくれるからですね。
今回Pinterestをブログと連携させたいちばんのねらいはココです。
ブログの更新と同時にアイキャッチ画像を自動でPinterestにあげられる。
設定作業でもしていただいたRSSフィードのおかげで、ブログを書くので手一杯な初心者さんでも勝手にPinterestを更新できるので、ブログだけに注力できるのがとっても魅力的ですよね。

増加の見込みがあるなんて...
なぜ今までやっていなかったの私たち。
でも今からでも遅くなんかありません!
初心者さんはまず継続が大事だと良く聞きますが、本当にそうです。
やめてしまう前に流入者を増やせる方法の1つを見つけられたのですから!!!
やめてしまったら遅いですけど、まだブログを続けていてこの記事を読んでくれたのであれば活かすしかありませんよね。
私もついこの間、この記事をはじめて公開した日の3日前に連携したばかりです。

前向きに行こう♪
まとめ:この記事でPinterestの連携は完ぺき!
今回Pinterestをブログと連携するのが意外と難しかったので、この記事でアカウント作成~アイキャッチ自動アップまでの設定ができるようにまとめました!
- ビジネスアカウントを作成して自分のブログを認証しよう!
- アイキャッチを自動ピン&保存ボタン表示の設定はやるべき
ブログとPinterestを連携させるとこんな良いことがあります!
- Pinterest内の検索で自分のブログに行き着いてくれる。
- Pinterestのドメインパワーを利用して上位表示される。
- Pinterestの被リンクを獲得できる。
- Pinterest内でアクセスが集まれば、Googleからの評価アップ
→検索順位アップ - ブログの更新都道時にアイキャッチ画像を自動でPinterestに上げられる。
Pinterestとブログを連携させるいちばんのねらいはGoogleからの評価アップ→検索順位アップです。
流入源としてビジターを増やすことももちろんですが、弱小ブログが検索上位を目指せるのはとってもありがたいですよね。
当ブログも連携したてなので、これからどんな変化があるのかとても楽しみです。
Pinterestは初心者にとって嬉しい恩恵がたくさんあることが分かりました。
「なぜ今までやってこなかったんだろう」と落ち込んでしまう方もいるかもしれませんが、ブログを続けているなら遅いことはありませんので、ぜひ連携がまだの方はやってみてくださいね♪
さいごまで読んでいただきありがとうございました!





コメント